
Initial Modding Setup Guide
Before you can begin making mods for Two Point Museum you’ll need to get set up with the Unity editor and our Unity modding project. The steps are as follows:
Step 1: Install the Modding SDK
Install the Two Point Museum: Modding SDK from Steam. If you own the game, this should appear under the Tools section in your Steam library.
Step 2: Install the Unity editor
You’ll need to install the Unity editor in order to start modding. Install the Unity Hub from:
https://unity3d.com/get-unity/downloadOnce you’ve downloaded the Unity Hub, launch it and create an account if necessary. You’ll need a (free) Unity licence in order to make mods in the Unity Editor.
From the hub select Installs on the left, and then select Install Editor. Then choose Archive and select to visit their ‘download archive’ page.
Once on the download archive page, select to download version 2020.3.47f1 (the archive site may only display the version as 2020.3.47, but it should show as 2020.3.47f1 in the Unity Hub once installed). The download should start in the Unity Hub once selected.
You may at some point be prompted to install Visual Studio 2019, even though you won’t need to modify any code to make mods for Two Point Museum the Unity Editor may insist you need this as it’s fully-featured for game development.
Step 3: Extract the Modding Unity Project
Open the installation folder of the Modding SDK (Right click the app in your Steam library -> Manage -> Browse Local Files).
In this directory you’ll find a file called ModdingProject.zip, you’ll need to extract the contents of this zip file to a folder of your choice (this is the Unity project that you’ll be creating your mods in).
Step 4: Launch the Project in Unity
In the Unity Hub, select Projects on the left and then click Open. From there select the folder where the modding project resides.
Now you can open the project from the list, the first time you open the project it may take a little while to import/build everything.
If you’re prompted to update your version of the Unity editor once you’re in, do not update instead select to skip.
Further Reading
Now you should be ready to create some mods! Visit our other guides for details on the specific aspects of creating content for Two Point Museum. We recommend starting with our wallpaper mod guide:
- Creating a Wallpaper Mod.
- Creating a Mural Mod.
- Creating a Plant Mod.
- Item Modding Guide.
- Importing Meshes from Blender.
Upload Mods to Steam Workshop
Launching the Upload Tool
You have two options here, you can either use the Steam Workshop upload tool built into the Unity project (tools -> Steam Workshop Upload Tool), or alternatively there is a standalone version that launches when you run the Two Point Museum: Modding SDK from your Steam library.
Both offer similar functionality. Whichever version you choose, ensure Steam is running and logged in before attempting to launch the tool.
Creating a new mod
Whichever version of the upload tool you choose, you should now be able to select Create New Mod from the panel on the left. This will create an entry for your mod on the Workshop, and it should now appear in the list on the left.
If you click your new mod in the list its details should now appear in the panel on the right.
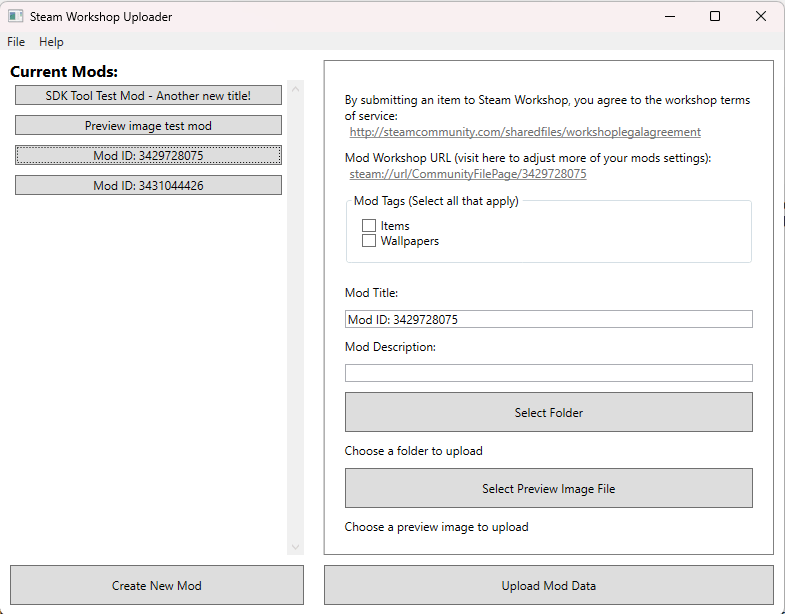
Choose Tags, Title and Description
Firstly you should select the correct tags that describe what your mod includes. For example, if it’s a Wallpaper mod then you should ensure that Wallpapers is ticked. Then you can enter an appropriate Title and Description for your mod.
Choose Upload Folder
Next you’ll want to click Select Folder and choose the folder that contains the exported files of your mod. The entire contents of this folder will be uploaded to Steam Workshop, so ensure that it only contains the files necessary to run your mod.
Choose Preview Image
You’ll also want to provide a preview image that will appear in the gallery on the Workshop page. This image doesn’t need to be in the same directory as your actual mod itself (in fact, it’s best that it’s probably not). Most image formats are supported (including animated gifs!), however please note that there is a size limit of 1MB.
Upload Mod Data
The final step is to click Upload Mod Data. Depending on which version of the tool you’re using, you may then be presented with a dialog to choose which elements above to actually push to Steam Workshop (in the Unity version there are tick boxes on the right panel when editing instead).
This should then trigger the upload to Steam Workshop, and you should receive a confirmation that it’s completed successfully.

Further Updates
That’s it, your mod should now appear in the workshop. In the tool there should be a link to the Workshop page itself for your mod where you can make further changes (such as uploading additional images etc), and also where you can choose to make your mod visible to the public.
You can use this tool to upload updates to your mod or change the tags, title, description or preview image as desired.





Be the first to comment